Database tool
Included in the development package, you will find a database tool which can be used to create xml files based on existing data from a database, that can be imported later into Site Manager, generate system data scripts or compare two databases to see if there are any new tables.
Database connections
Before you can use the operations, you need to have a valid configuration for a database connection.
Multiple connections can be configured to allow easy switching between databases or servers.
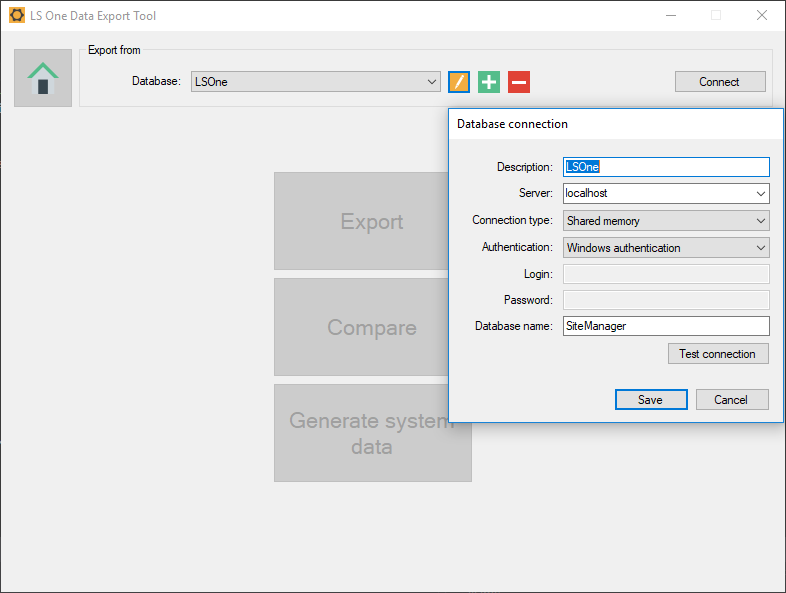
Exporting data
In the export view, you can configure multiple export packages, each package having their own set of tables selected for export.
When adding a new export package, you can add an empty package, copy from an existing export package configuration, or generate an export package from an xml file with exported data.
After selecting the desired tables for a package, you can either save the configuration or export the data to an xml file using the export button. Exporting data automatically saves the current configuration also.
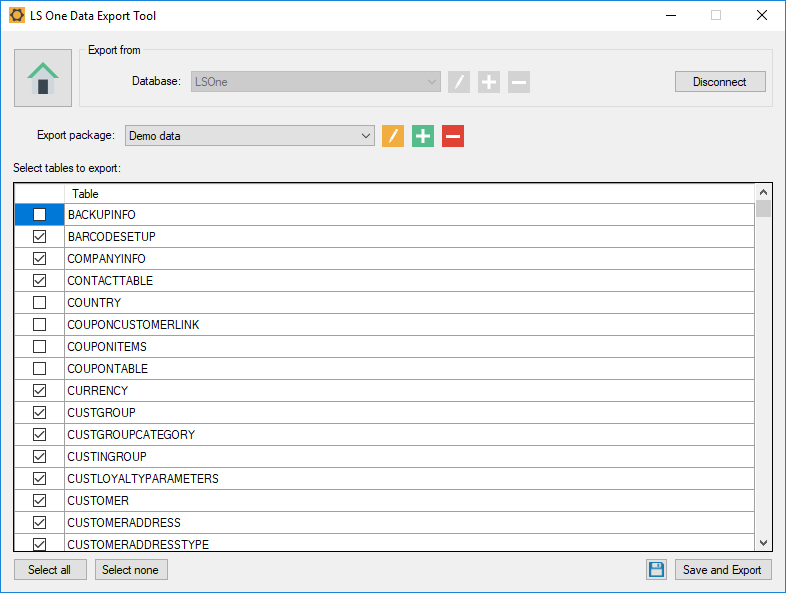
Comparing databases
In the compare view, you can select two databases that exist on the current server and compare them.
Each list view will show which tables exist in the corresponding database and does not exist in the other database.

Generating system data scripts
When generating the system data scripts, you will have two tabs, for form layouts and styles respectively. This scripts contain the code that is used to insert system data when creating a new database or resetting the default data from Site Manager.
The values of each record are taken from the current data in the database, which allows you to copy the script, or a part of it, to change the values of the default system data.
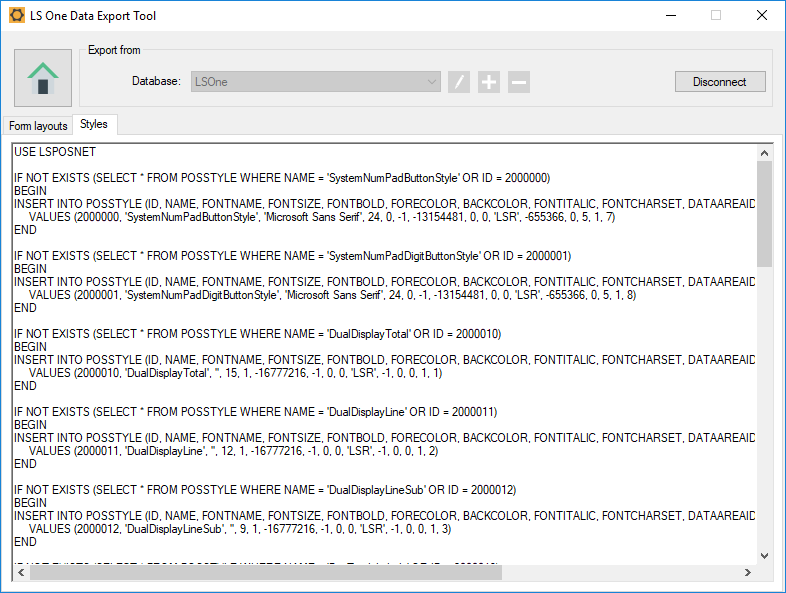
Importing custom data
If you wish to import your custom data into Site Manager using an external xml data package, you need to copy the desired xml in the LS Retail Default Data folder. The folder can be find in Program Data/LS Retail/Default Data. After copying the file, the package will be visible in the insert default data dialog in Site Manager.
You can also add your custom data package to Site Manager installer to be automatically installed in the Program Data/LS Retail/Default Data, see here.

